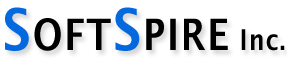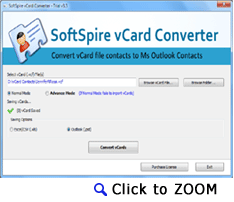Import Multiple vCard to Gmail in a Smart Way !
The most popular & common question in every Computer Forums.
"I want to store and import multiple vCards to Gmail's Address Book. I have my contact information stored in several vCard. Gmail supports importing of CSV file. How can I import mutiple vCards to a CSV file, so that I can easily import the CSV file into Gmail ? "
Solution - vCard Converter
If you are hunting for a way to import multiple vCards into Gmail, then use vCard Converter tool which brilliantly imports single as well as multilple vCards to CSV file and help users to import multiple vCards to Gmail.
 Download Demo
Download Demo  Purchase Online @ $49 Only
Purchase Online @ $49 Only
Why CSV File is required ?
Gmail provides option for importing contacts from CSV file and vCard file. In other hand, does not support Batch import of multiple vCard files, importing thousands of vCard files one by one into Gmail is time-taking and tedious process. The most feasible option left is to import the CSV file. For this you need to convert your multiple vCard to a single CSV file so that you can quiclkly import all your contacts into Gmail.
vCard Converter to Import Multiple vCard to CSV
Importing multiple vCards to Gmail via CSV file is no more a tricky process with vCard Converter. Whether you want to import single vCard to Gmail or to import multiple or bunch of vCard files to Gmail, this tool will help you convert vCard into CSV format and then you can easily import vCard to Gmail easily without failing.
Import multiple vCards files in Gmail using vCard converter as it provides complete and accurate results of conversion of each and every item like Contact, name, contact number, contact image, house address, mobile number, job status, company name from vCard to CSV. The software does not alter the original contact information of vCard files and creates new and fresh CSV file with all accurate and complete fields.
Key Features
- Import multiple vCard contacts in Gmail with ease
- Preserves formatting of RTF & HTML messages of EML files.
- Enables you convert vCards to a new & fresh CSV file, then import the CSV into Gmail.
- Import vCard contacts to Gmail with all fields (Name, Formatted Name, Delivery Address, Email, Telephone, Images & Photos, Website).
- Full support for 2.1 & 3.0 vCard formats.
- Successfully runs with Windows 7, Windows Vista, Windows XP, Windows 2003, Windows 2000.
- Interactive GUI, requires no technical expertise.
- Bonded with Batch import mode to import multiple vCards to Gmail
- Free and clean of the junk from the other apps you probably tested.
 Download Demo
Download Demo  Purchase Online @ $49 Only
Purchase Online @ $49 Only
Steps to Import CSV file into Gmail
After converting vCard to CSV, next steps is to import the converted CSV into Gmail. To import CSV into Gmail, follow the below steps:
- Goto Gmail.com & login into your account.
- Click ‘Contacts’ link on the left sidebar of Gmail inbox.
- Then click ‘Import’ button at top right.
- Click ‘Browse’ button & select the converted CSV containing contacts on your computer. Optionally, you can import contacts into new or existing group for easy management.
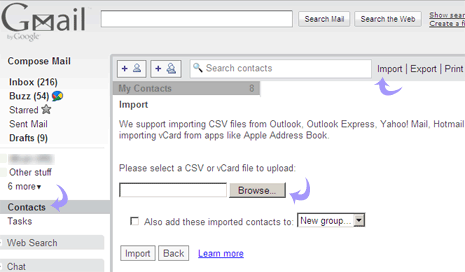
- . Click ‘Import’ button to start contacts import process.